How to create your first offer on FloatyApps - Volume Discounts 🚚
- Published on
- Jan 30, 2022
- Reading time
- 3 min read
Context
Assuming you have set up our app already now is time to create your first Offer and add it to your Shopify store. If you did not set up our app yet we encourage you to follow the steps described in our “How to set up” quick guide.
An Offer is where you define your volume discounts details such as which products it to be applied to and discounts details. An Offer can be in Draft or in Published state this means that just the Offers that are Published will be visible in your Shopify store.
Before we move on is important to highlight few important points about our Offers:
- An Offer can be applied to one or more products;
- An Offer does not change your product eigther its variants;
- You can create unlimited Offers while using our app in free trial or afterwards;
- The discounts are applied on checkout using Shopify discounts;
Steps
Open our app (under Apps) and from there click on “Create Offer”.
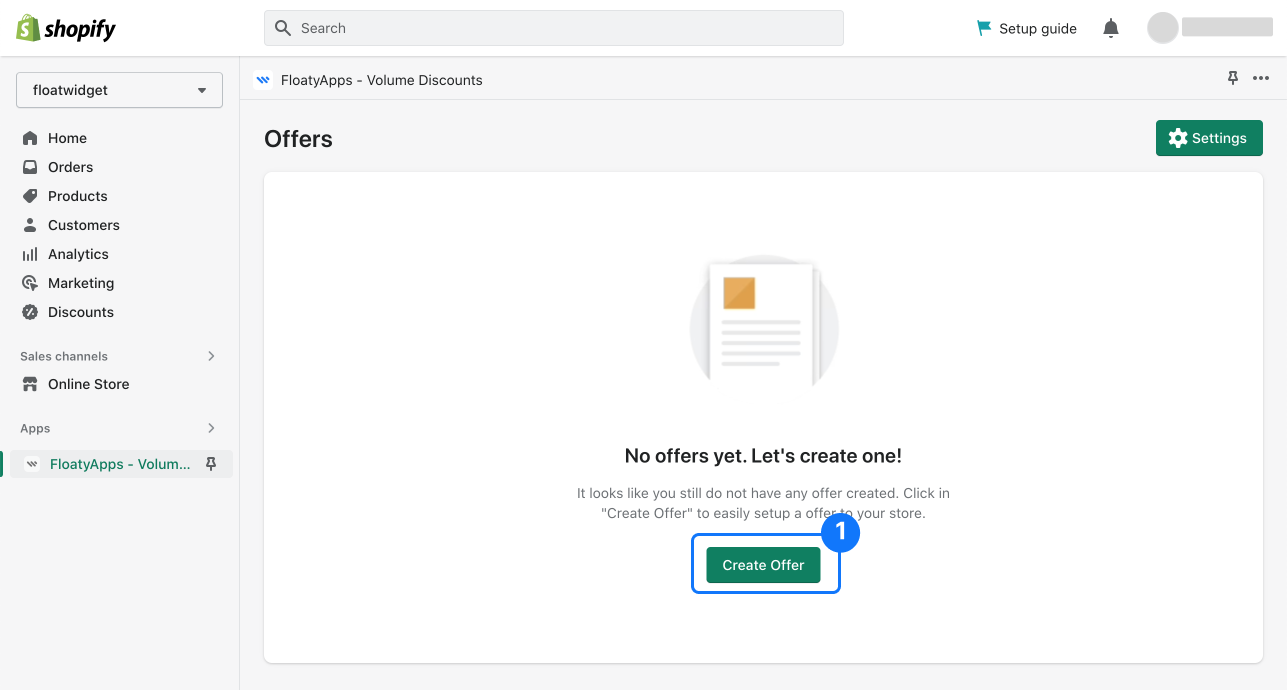
It shows up an empty Offer, now you type in a name for you offer and select one or more products that your Offer will be applied to.
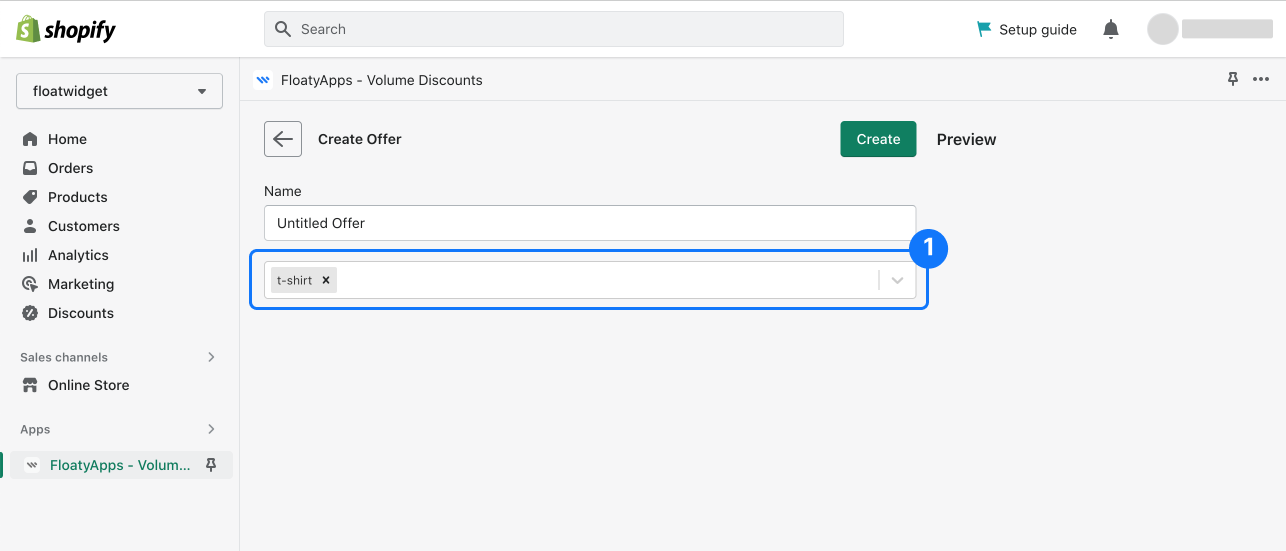
By default we have added a Discount for you with two items and 10 percent off discount but feel free to change those values to what fits better your Offer.
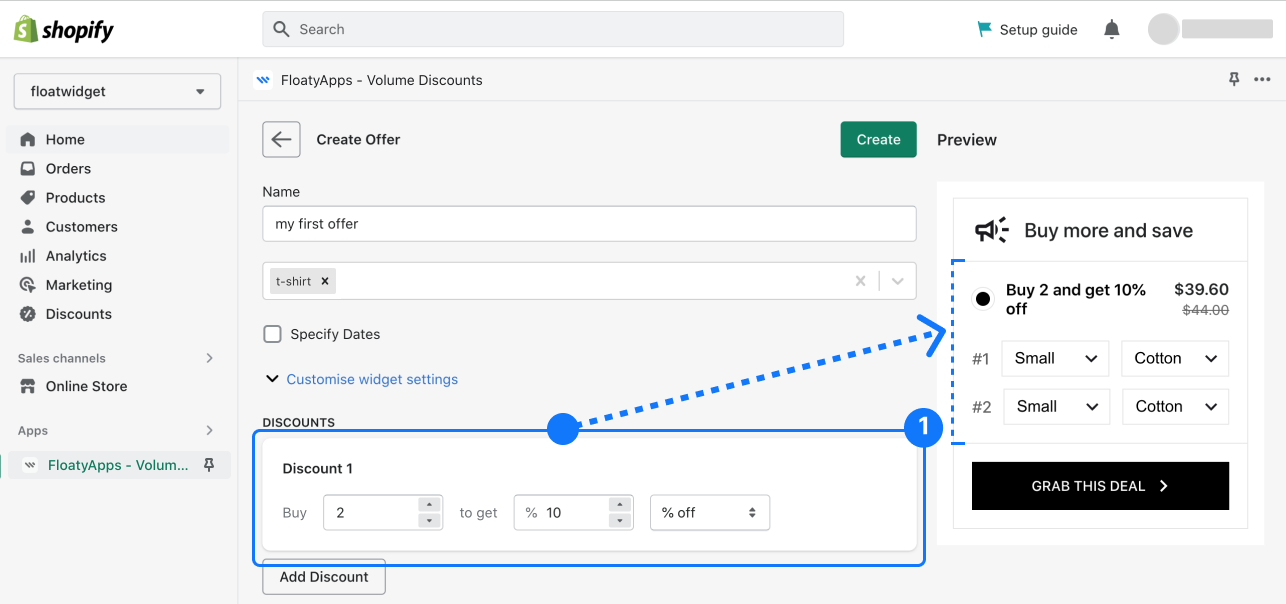
As you can see now on your left side there is an Offer preview and as you add or change Discounts you see in real time how your Offer will look like on your Shopify store. Also as you can see is possible to pre-select a Discount (by default the first one is selected) and also highlight one Discount so your clients will be more like to buy it.
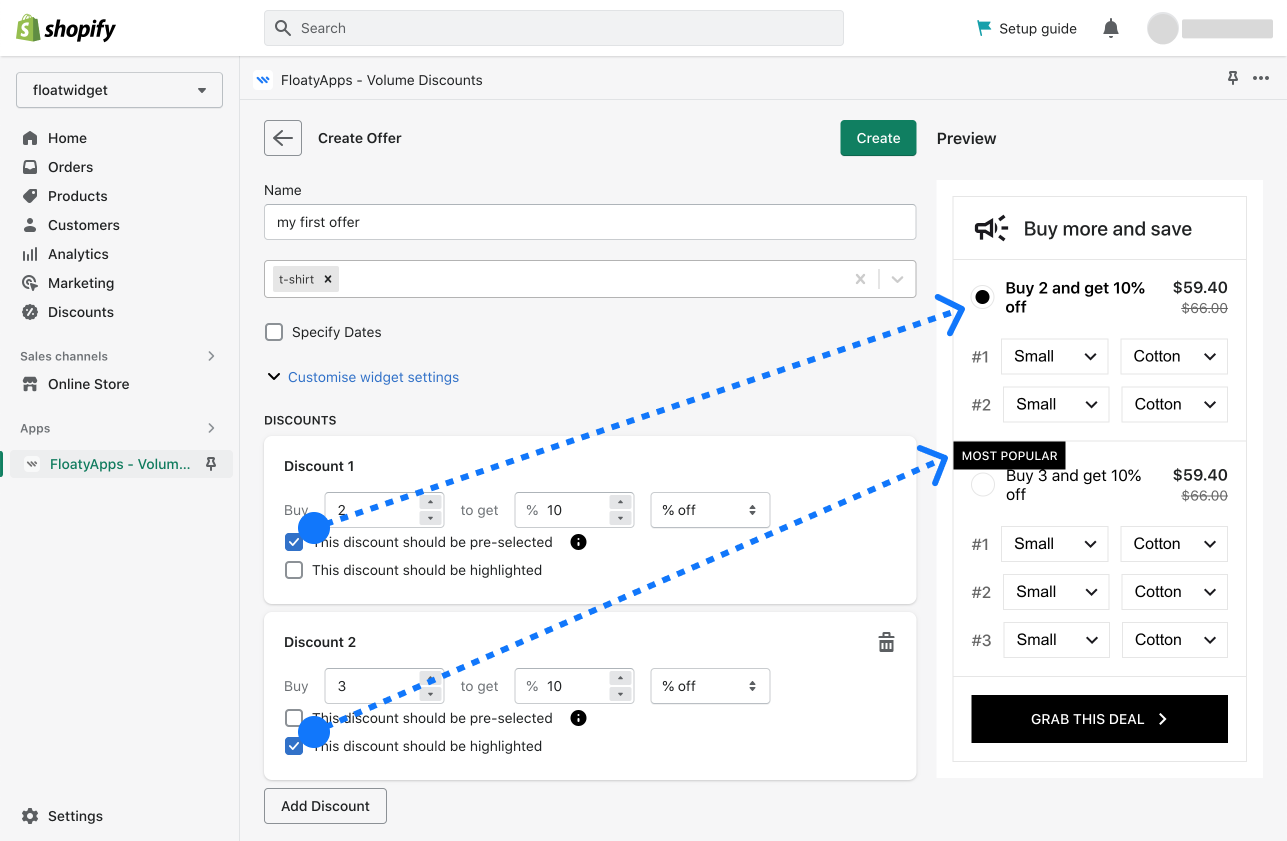
You also can define a Date Range that your Offer will be available at your store. This can useful if you i.e want to create an Offer that is just available during a spefic period. For example you might want to have a special Offer just for for Christmas time in that case can you can define a “Start Date” and “End Date” which in this case could be something like starting at 25th Nov and ending at 25th Dec. And you do not need to manually turn it On and Off.
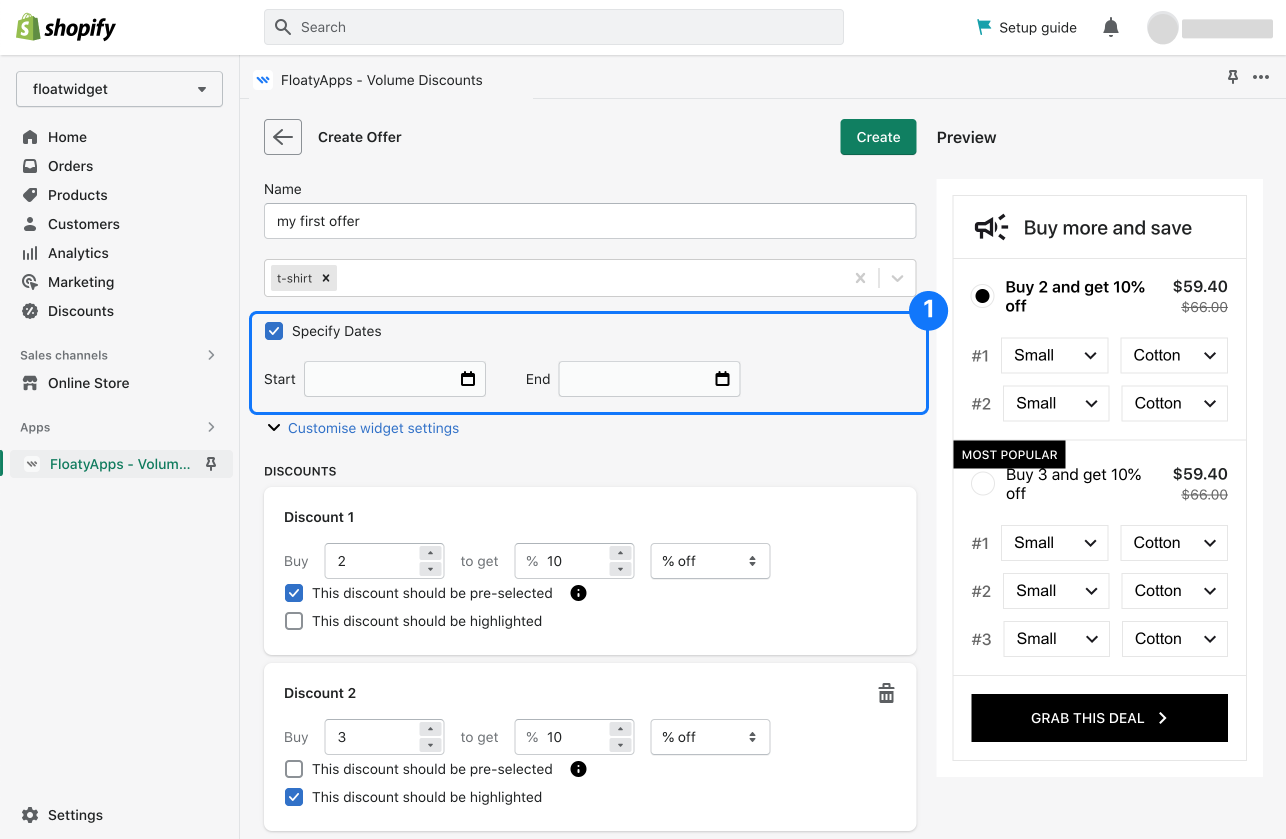
Conclusion
As you can see is super easy and create and offer and you can see real-time how your offer will look like through our preview section. There are further features that we will explore in future guides but this is the essetials you need to know to start selling more today.